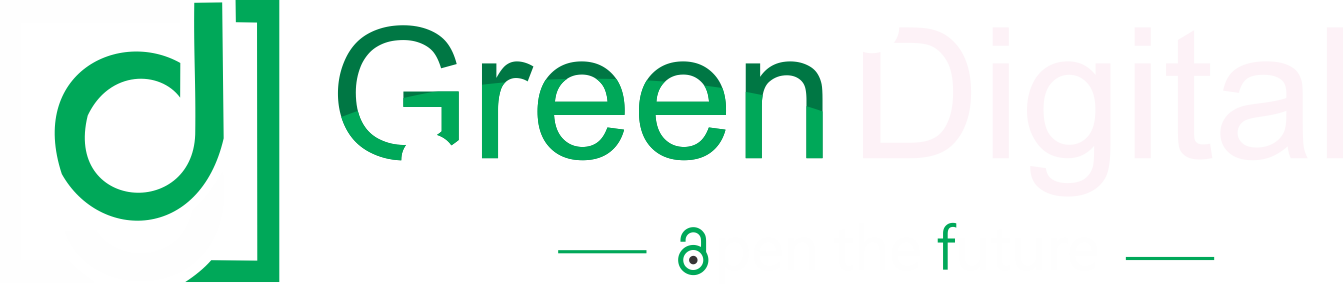The Android platform is well known for its customizability and versatility, and your device has a bunch of features that you probably are not aware of.
This article will help you to get the most out of your Android device by highlighting nine features and tricks you should know about. You may also be tempted to switch over to Android if you don’t already have one. Samsung just launched the Galaxy S22 range, which features three models.
We’ve provided a location guide for some of these options on your phone, although models and iOS work differently. If our instructions aren’t accurate, try searching for the feature and your phone model on Google.
Use the following nine Android features:
One-handed mode
If you’re using a Galaxy SS22 Ultra, you may download and set up a custom keyboard from Google that transforms into a smaller keyboard that is much easier to swiftly text on by holding down the comma key.
Smooth typing
While we’re talking about Google’s keyboard, it offers a quicker way to text by allowing you to drag your finger (or S-Pen, if you have an S22 Ultra) to each letter rather of pressing it. The advanced technology will significantly increase typing speed.
Smart Lock 3
Anyone knowledgeable about technology will tell you how crucial it is to set up a PIN code or biometric scan to lock your phone and protect your data, but let’s be honest: it takes some time. Androids, however, have a location-based feature that allows your phone to automatically unlock itself if it recognises that you are, for example, at home. If your Bluetooth is connected to a reliable device, such as a car, it can also unlock a lock. Go to Settings, Security, Advanced Settings, and select Smart Lock to configure it on a Samsung (other Androids might differ slightly).
Add PIN locks to your apps
But there are other ways to tailor your security as well. When a friend or coworker uses your phone to look at something, we have all experienced that tinge of dread since we know that a few swipes could reveal far more information than you are willing to share.
App pinning enables you to lock one app on your screen until you input your pin again, leaving the open app on your phone when you hand the phone to someone else. It must be configured beforehand, but using it is simple: go to Settings, Security, Advanced Settings, and then App Pinning. After that, by swiping down from the bottom of your screen and choosing the desired app, you can access it in any app. No more fear of giving someone your phone.
Customize your default apps
We all have our favourite online browsers, and the same is true for email, IM apps, and other services. Go to Settings, Apps, then Default Apps on an Android device to customise your default app for any task. There is a tonne of other options, like the ability to set WhatsApp or another chat service as your default communication method rather than SMS texts.
Google Lens
Using Google Lens, you can view reviews, address details, and opening hours for restaurants, clubs, cafes, and bars, too. One of the most impressive aspects of the program is its ability to recognize objects by taking photos. A hand will be recognized and a thumbs up emoji will be suggested, which is interesting, but point it at a drink and it will try to identify it.
Restore deleted notifications
Occasionally, you might unintentionally swipe away a notice. Because Androids store all of your notifications in an easily accessible log, you can easily go back if you have a nagging suspicion that you mistakenly archived an email or missed a crucial text. You may find it by searching for “notification log,” or you can create a shortcut in the Widgets app rather simply.
Turn off animations
The menus and apps on Android devices feature built-in animations, such as a shrinking effect when they close. It’s not everyone’s cup of tea, but fortunately it’s simple to disable: there is a switch to do so in the Settings menu under the Accessibility section. Thank you very much!
You may also like: Complete Guide To The Best Perigale Build In Warframe
Side-by-side apps on your screen
You may work in two apps at once with this useful feature by splitting your screen in half, either vertically or horizontally depending on the angle of your device. When you’re multitasking or juggling info from multiple sources, it’s really helpful! In light of the S22 Ultra’s big 6.8 inch screen, it’s really fantastic.
Open the app carousel and select the app of your choice by pressing the circle button on top of it. A menu with an option for “split top” should then display. (If it doesn’t appear, the option has been disabled by the app’s makers.)